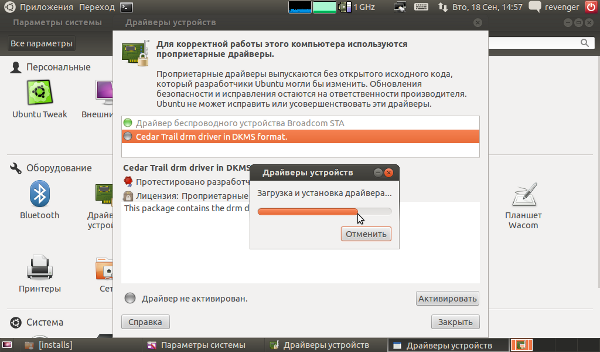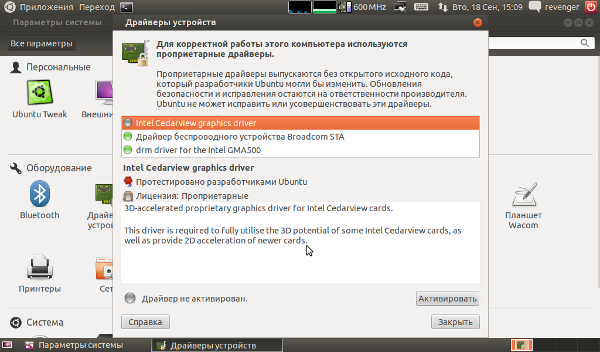Установка и настройка Ubuntu 12.04 LTS на нетбук ACER Aspire One D270 (блог еще одного товарища по несчастью)
Параметры нетбука:
- 10.1" display
- Dual 1,6 GHz Intel Atom N2600 processor
- GMA 3600 graphics chip integrated on processor
- 320 GB hard drive
- 1 GB RAM, extendable to 2 GB
1. Подготовка к установке.
Дистрибутив берем отсюда.
Установить можно записав скачанный образ на диск или флешку при помощи этого.
В данном случае необходим внешний DVD-RW или флешка, т.к. нетбук не имеет привода.
Процесс установки описывать не буду, кому надо, сходят в гугл, я же описываю послеустановочную настройку.
UPD.
Видя большое количество запросов типа "Как поставить линукс на ACER D270" я решил поделиться страшной тайной.
Некоторые владельцы данного нетбука вероятно заметили отсутствие DVD-привода, по этой причине установка возможна с USB-флешки или USB-DVD привода.
2. Собственно установка.
Вот ссылка на статью, в которой описана установка с флеш-накопителя, его подготовка с помощью программы Universal USB Installer.
Установка с флешки ничем не отличается от установки с диска, кстати у меня установка прошла в штатном режиме, проблем не возникало.
3. Настройка графической оболочки.
Проблемы: нет видеодрайвера на стандартном ядре, на ядре 3.5 отваливается wi-fi.
Драйвер видео ставится через менеджер установки проприетарных драйверов.
Для меня важнее работающий wi-fi, т.к. играть на нетбуке я не собираюсь, но проблему с драйвером не буду откладывать, приятнее работать с плавным интерфейсом.
При установке экран потух, но бук не завис. После перезагрузки все поднялось нормально, появилась регулировка яркости и заработал VGA разъем (HDMI проверить не на чем).
В менеджере драйверов появился еще один драйвер, может в следующий раз его попробую.
Unity мне не слишком нравится, лучше использовать классический Gnome.
Тут есть два варианта: форк Gnome 2 под названием MATE или классический Gnome из стандартных репозиториев. Я пробовал оба, MATE больше всего схож с Gnome 2, но какой-то он глючный и "неживой", Гном из репозиториев немного отличается, но имеет более адекватное поведение, поэтому остановлюсь на нем.
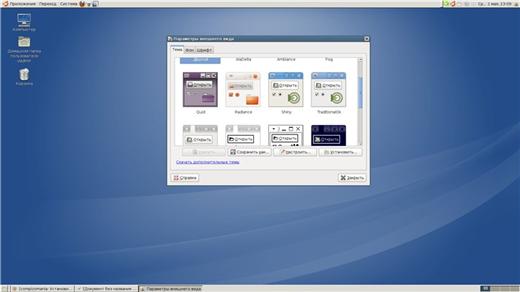
Откройте терминал (Ctrl+Alt+T), скопируйте и выполните следующие команды:
Во время установки откроются три окна, где вам будут заданы вопросы сохранения или изменения параметров, ответьте утвердительно (да) и нажмите Enter.
По окончании загрузки и установки пакетов, нужно завершить сеанс и перед входом в систему в окне LigtDM выбрать MATE.

Теперь на экране входа в систему можно выбрать рабочий стол Gnome Classic.
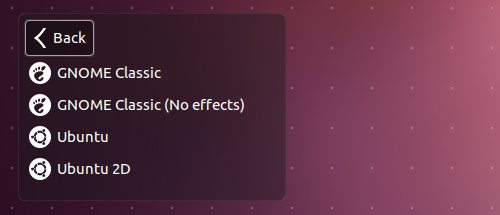
Еще есть один проект под названием Cinnamon.
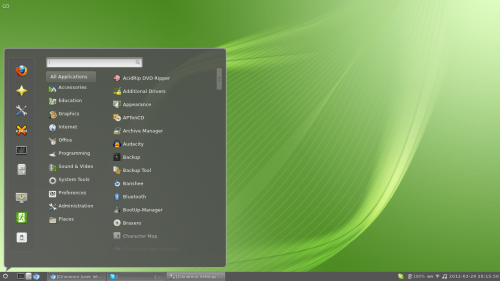
Краткий ФАК по установке.
4. Удаление мусора.
Удаляем и отключаем лишнее из Ubuntu 10.04 - 10.10
Compiz
Compiz - композитный менеджер окон для X Window System, использующий для ускорения 3D графики OpenGL. Он предоставляет множество новых графических эффектов, доступных в любых графических средах X Window, в том числе GNOME и KDE. Представляет собой комплекс плагинов, декораторов, инструментов настройки интерфейса и эффектов.
Удаляем командой в теринале:
Отключаем запрос пароля после ждущего режима
Жмем:
ALT+F2
набираем в консоль:
gconf-editor
после этого идем во вкладку
/apps/gnome-power-manager/lock/
и снимаем нужные галочки с suspend и hibernate
Empathy
Удаляем клиент мгновенных сообщений:
Gwibber
Удаляем Клиент микроблогов:
Игры
Удаляем и таким образом сокращаем меню Приложение на 1 строчку:
Simple Scan
Удаляем если не надо приложение для сканирования:
Shotwell
Удаляем приложение для работы с фотографиями, кстати Shotwell весьма хорош:
Ubuntu One
удаляю если также не предполагаю использовать этот сервис:
Evolution
довольно громоздкий почтальон, если он вам не нужен, то все его пакеты можно удалить введя в терминале вот эту команду:
Если в терминале будет написано, что какого-то пакета нет исключите его из списка и повторите действия.
А если вдруг неудача и после перезагрузки Gnome откажется загружатся то переходим в консольный режим Ctrl+Alt+F6 и вводим команду:
Так мы вернем все на место и востановим Gnome
Менеджер обновлений Ubuntu
Удаляем через терминал:
а все последние обновления в дальнейшем получаем так:
Удалить значок письма из апплета
Удаляем пакет через синаптик или терминал:
Vino
Удаляю если не планирую открывать кому-либо свой рабочий стол, поэтому нет необходимости в приложении по настройке доступа к рабочему столу:
Vinagre tsclient rdesktop
удалить если нет необходимости просматривать другие рабочие столы и использовать клиент терминального сервера:
Computer-janitor-gtk
удаляю очистку системы:
Гостевой сеанс
удаляю если нет необходимости в его создании и также убираю индикатор сеанса (апплет удалить надо будет вручную, выключение компьютера и смена сеанса будет доступно затем через меню Система, эти пункты появятся в меню после удаления апплета):
Вспомогательные технологии
удаляю всё (типа экранной лупы, тем и так далее):
Если в терминале будет написано, что какого-то пакета нет исключите его из списка и повторите действия.
Центр приложений Ubuntu
визуально очень удобен, но весь софт можно ставить через Synaptic или терминал, поэтому центр приложений по большому счёту не нужен и если хотите можно удалить:
Checkbox
удаляю приложение проверка системы:
Блютуз
удалить если нет потребности:
Rhythmbox
удаляю громоздкий дефолтный музыкальный проигрыватель:
Удаление ненужных пакетов после установки, очистка кэша
Переходим: Synaptic → Настройки → Параметры → вкладка Файлы
И видим, что можно сделать: Удалять загруженные файлы после установки, Удалять файлы истории.
5. Установка программ.
Нет смысла описывать способы и процесс установки программ, т.к. это тоже можно найти в великом и всемогущем. Список полезного софта есть тут.
В-целом все вышло очень даже культурно и аккуратно.